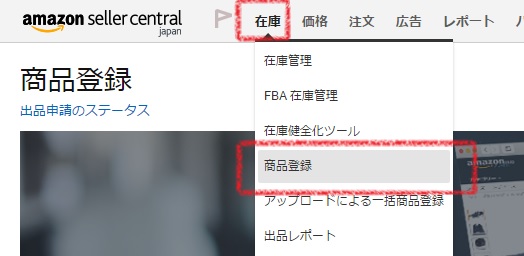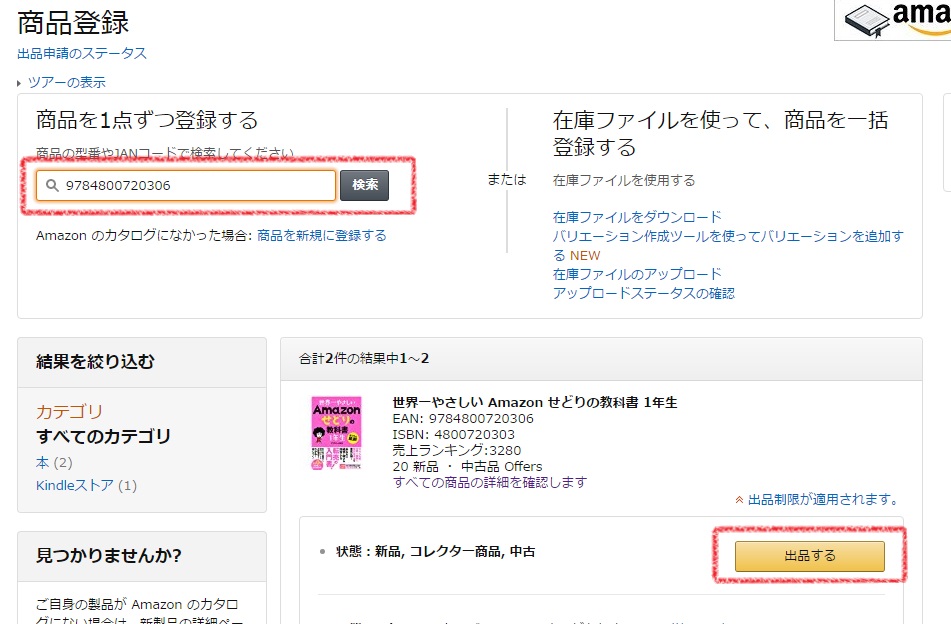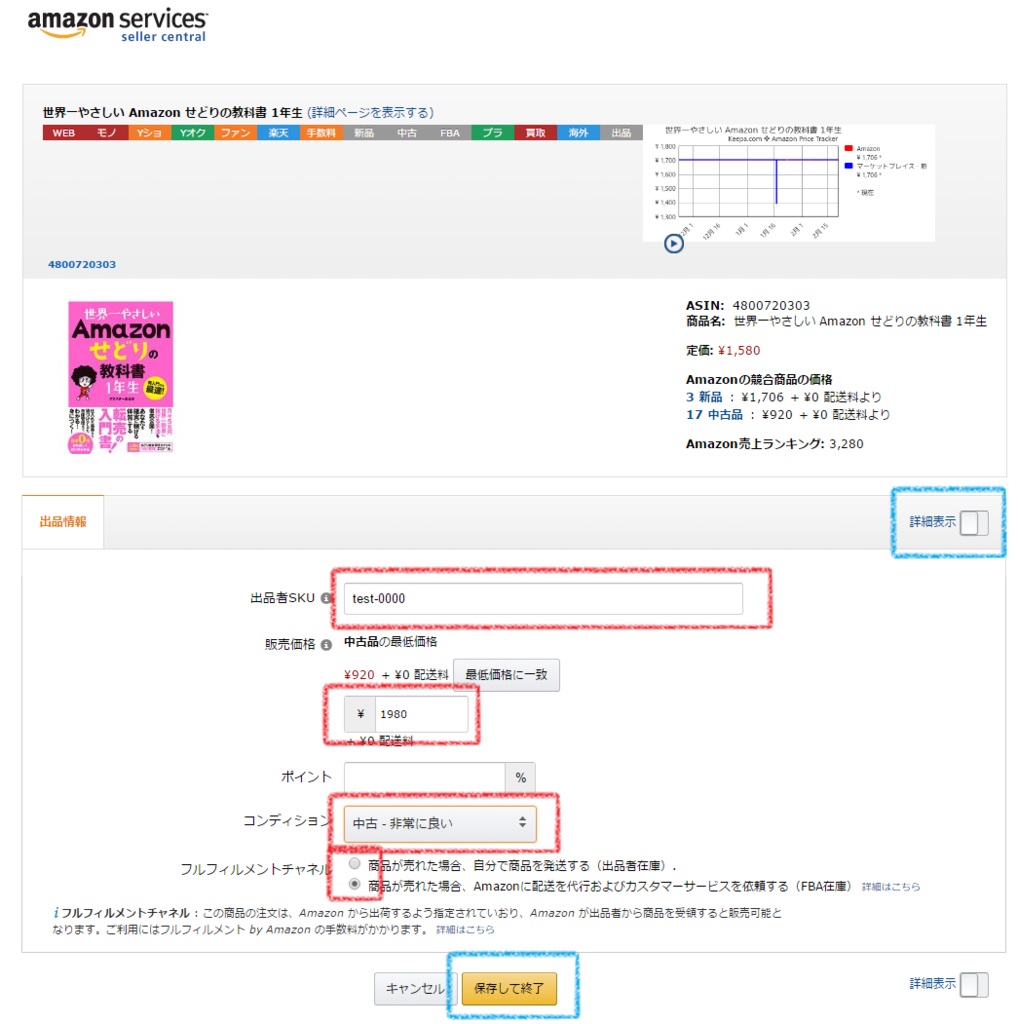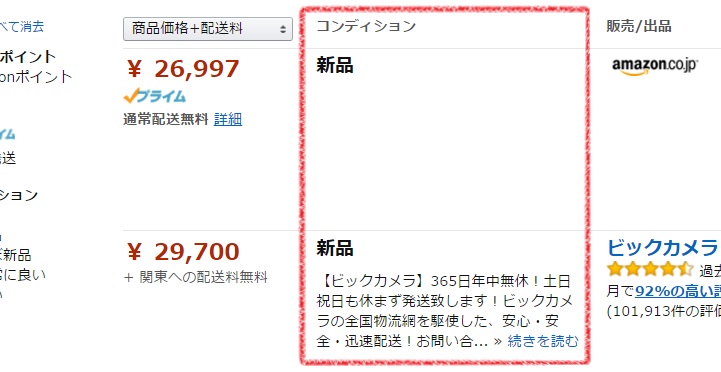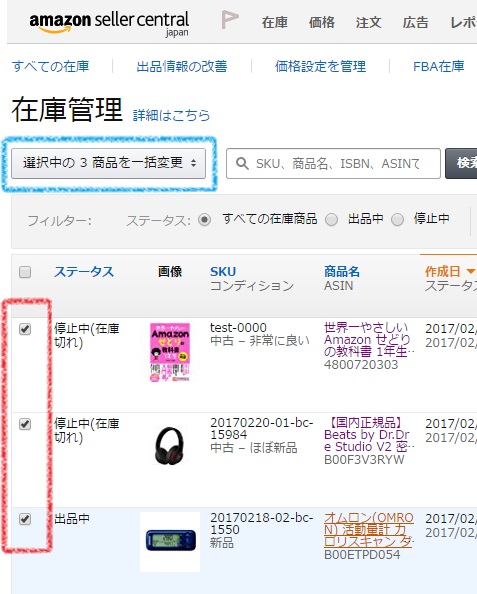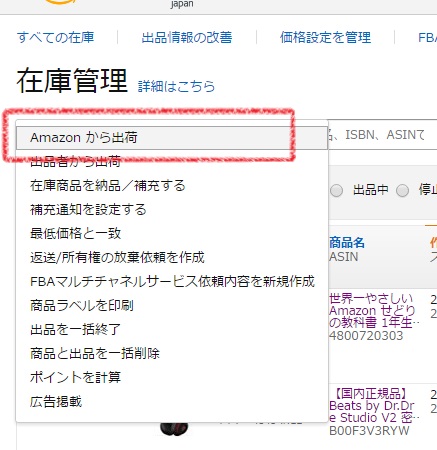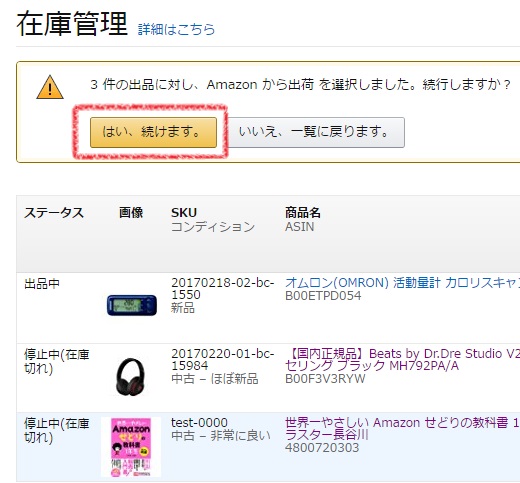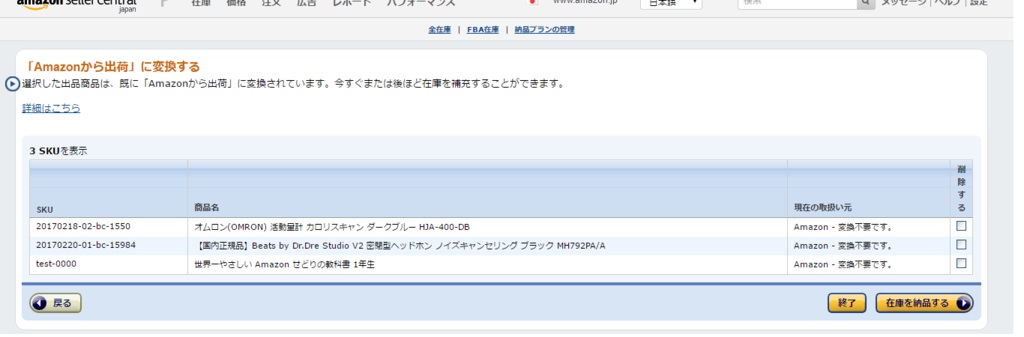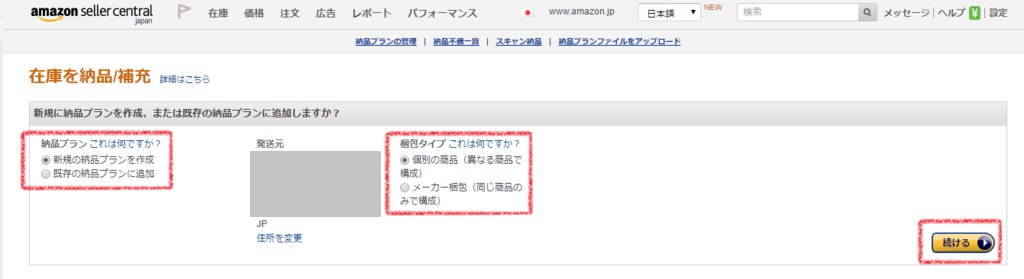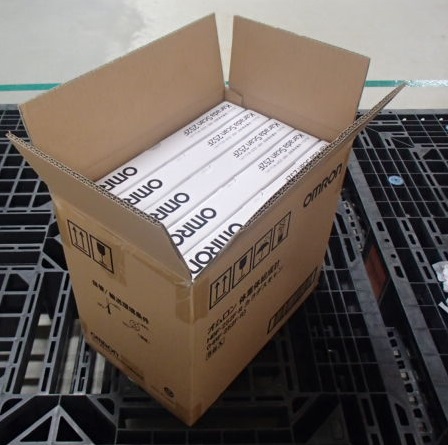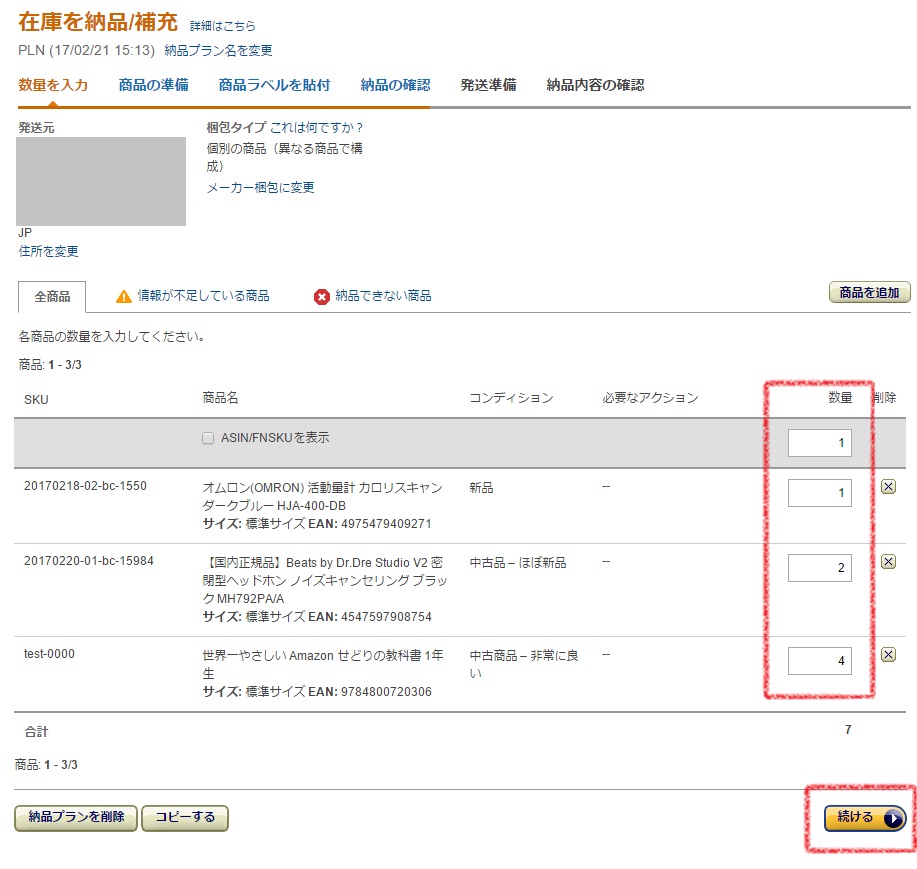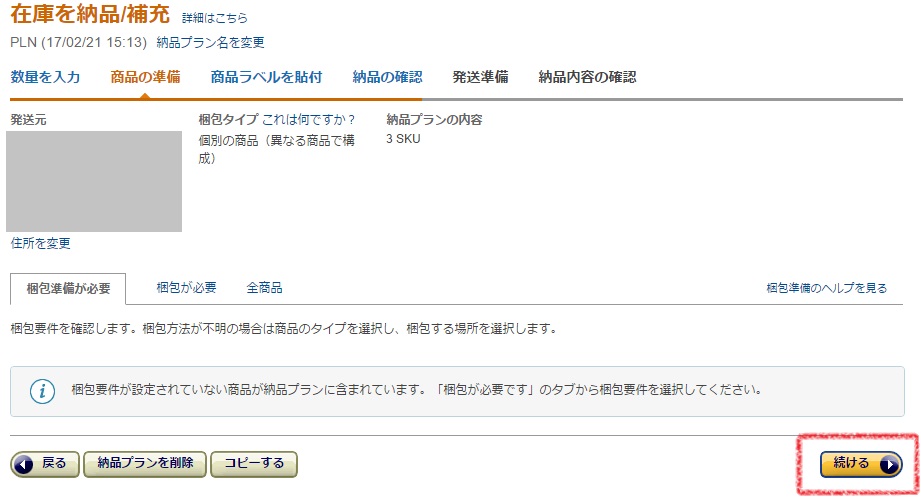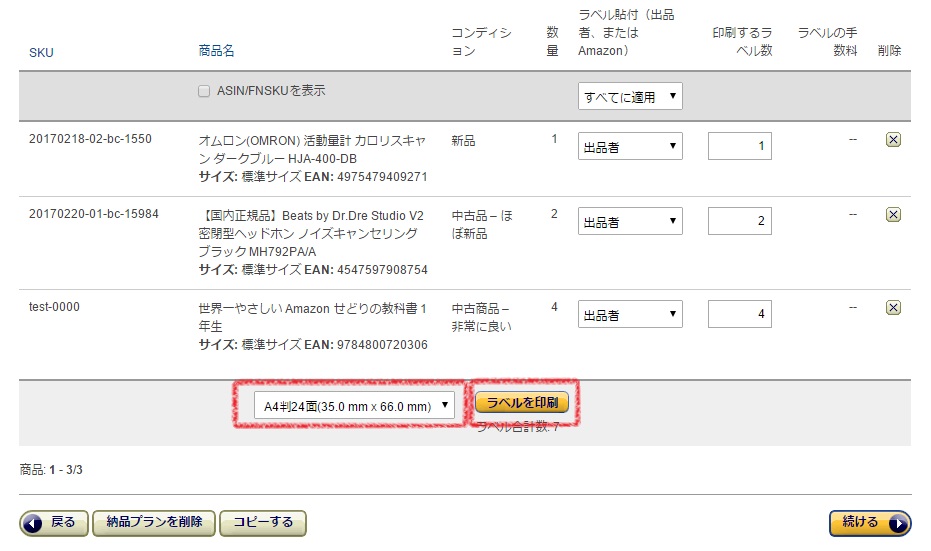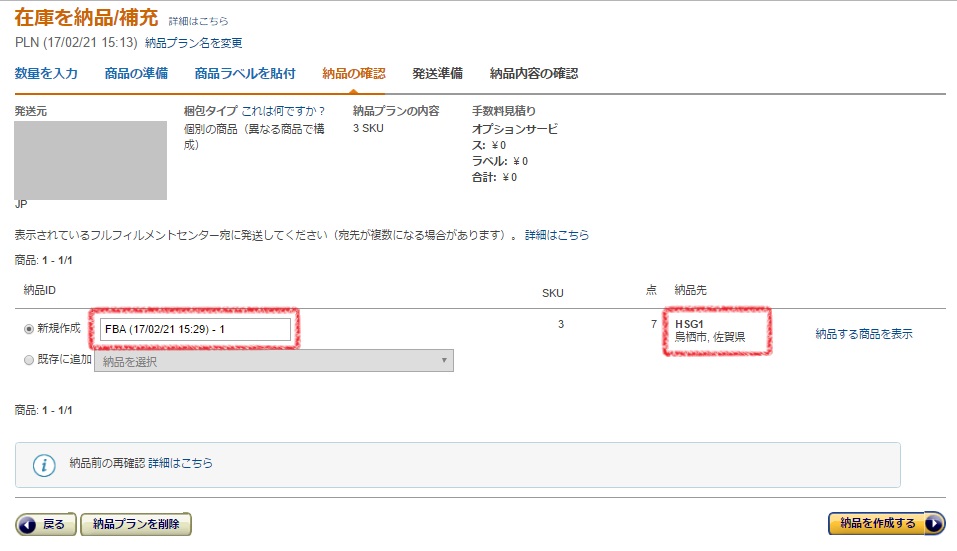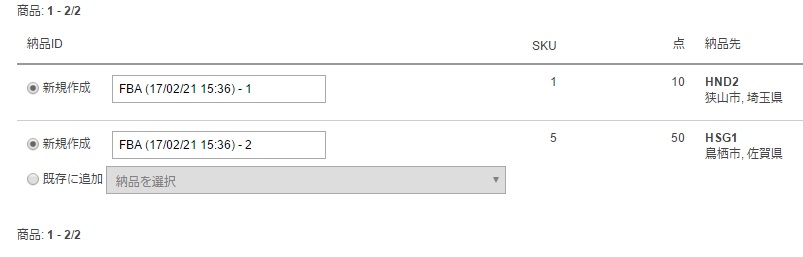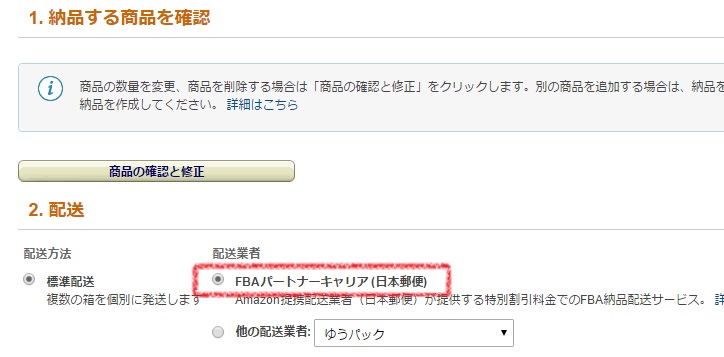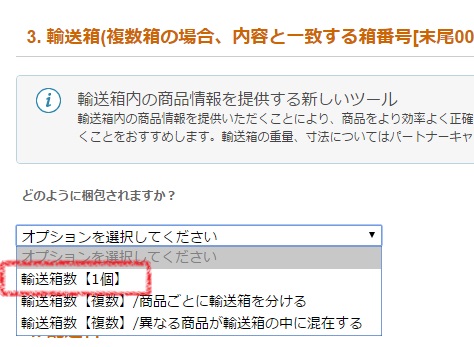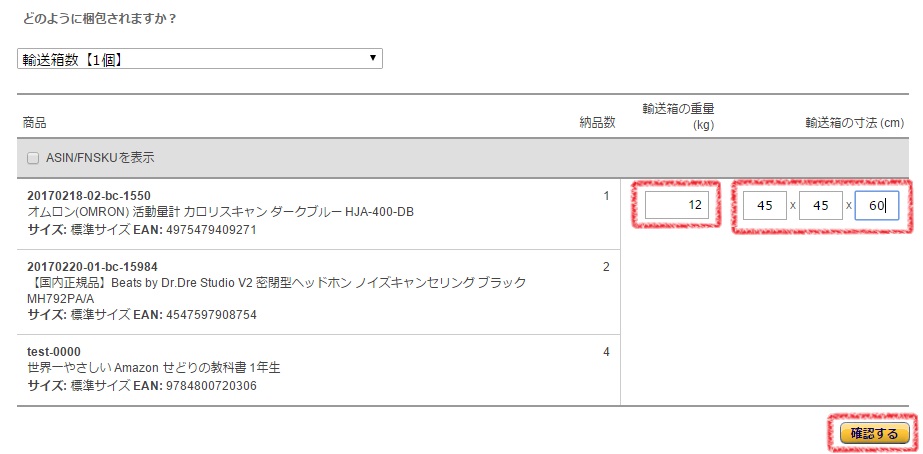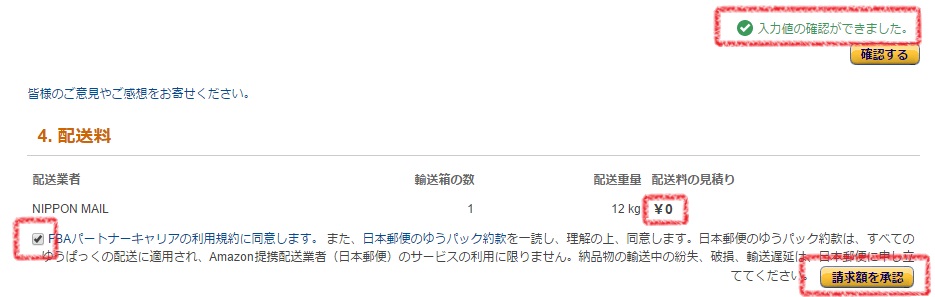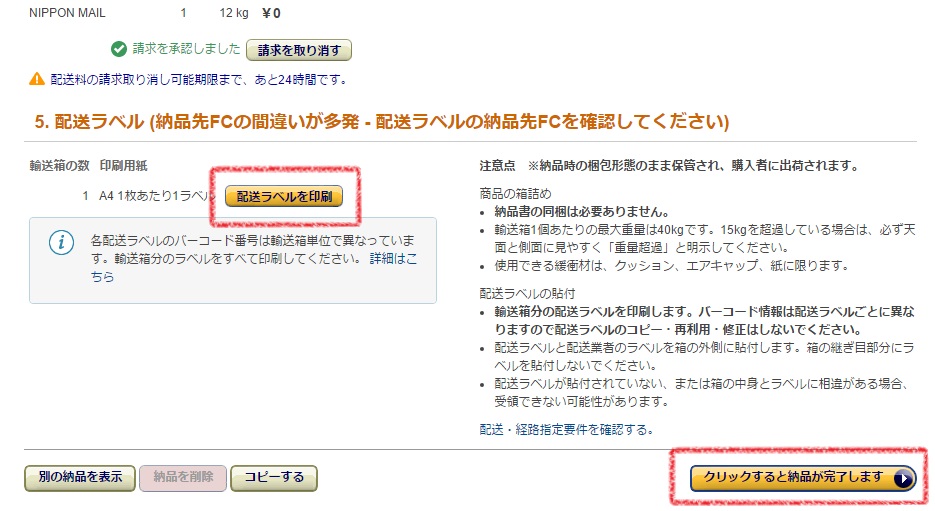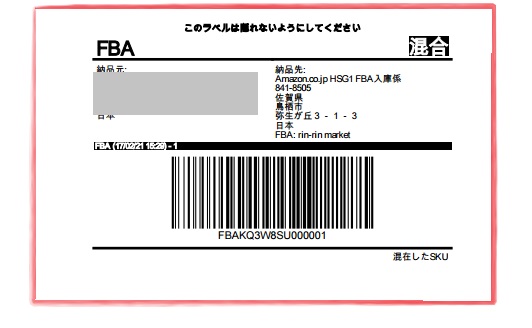こんにちは!
ドラッグストアー電脳せどらー
ひら きょうこ です(^ー^)ノ
せどり初心者向け無料講座(10)商品を納品する
納品までの流れ
作業はセラーセントラルで行います。
- 商品を登録する
- 納品プランを作成する
- 商品にラベルシール(バーコード)を貼る
- 梱包する
- 納品ラベルを印刷し、ダンボールに貼る
- 発送する
では一つずつ説明しますね。
1.商品を登録する
(1)「在庫」⇒「商品登録」
▼「出品する」ボタンがない場合
その商品を販売することは出来ません。
出品するにはAmazonに出品申請をし、
許可を得る必要があります。
Amazonのヘルプやこちらの記事を参考に
出品申請をやってみましょう↓
今すぐやってください。出品申請。
ドラッグストア(ヘルビ)などを出品申請する方法
ドラッグストア部門、申請用の請求書について
ドラッグストア部門等の申請に通ったらやるべき事「要期限管理商品の事前申請」◎追記あり
出品規制の内容についてはこちら↓
Amazonの出品規制はチャンス
(2)必要項目に入力する
- 出品者SKU(任意の数字)を入力
- 販売価格を入力
- コンディションを選択
- FBAか出品者在庫(自己発送)かを選択
必須項目を入力したら
一番下にある「保存して終了」をクリック。
▽自己発送(自己出品)の場合
「保存して終了」をクリックすれば、
商品登録と出品作業は完了します。
数分後にはAmazon上に表示されるので、
間違いがないかチェックしましょう。
右に寄せると、
隠れている項目が現れます。
●画像登録
●ギフト設定(ジャンルによっては表示されない)
●コンディション説明
●最大注文個数(入力を推奨します)
があります。
中古の場合は状態が良い場合を除いて、
写真を撮り、アップしましょう。
贈り物にしても大丈夫なコンディションなら
ギフト設定にチェックを入れます。
必須ではありませんが、
こうすることによって
贈り物にしたいお客様に選ばれやすくなります。
(自己発送でギフト対応ができない場合はチェックを外します)
●コンディション説明
●最大注文個数
ごくまれに、嫌がらせで全在庫をカートに入れ、
暫くしてからキャンセルしたり、
代引きやコンビニ決済で注文し、実際には受け取らない、
ということが発生します。
それを防ぐために、最大注文個数に入力することをお勧めします。
(3)危険物情報を入力する
「保存して次に進む」をクリック
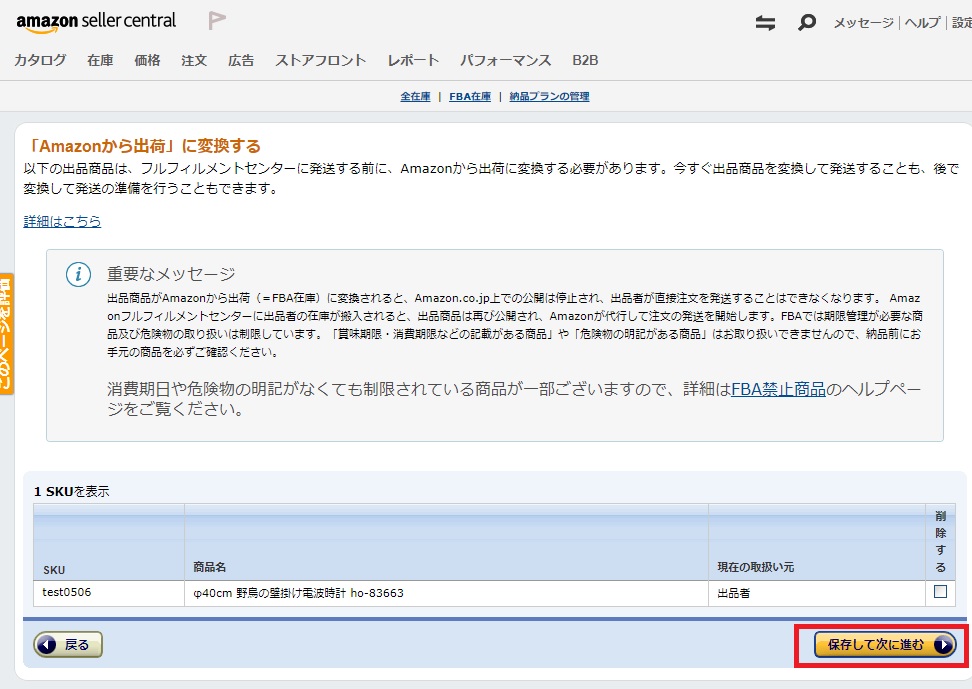
これで基本の商品登録は完了です。
この次は危険物情報を追加しますが、
この作業は納品プランを作成する過程で追加することも出来ます。
「危険物情報を追加」をクリック
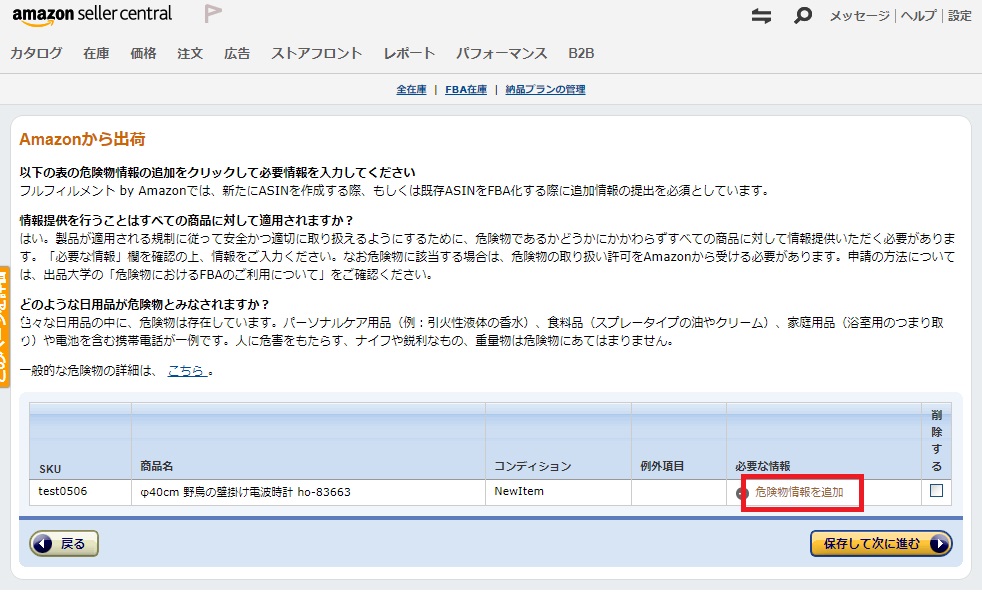
両方とも「いいえ」を選択して「送信」
※商品が危険物に該当すると分かっていても「いいえ」を選択します。
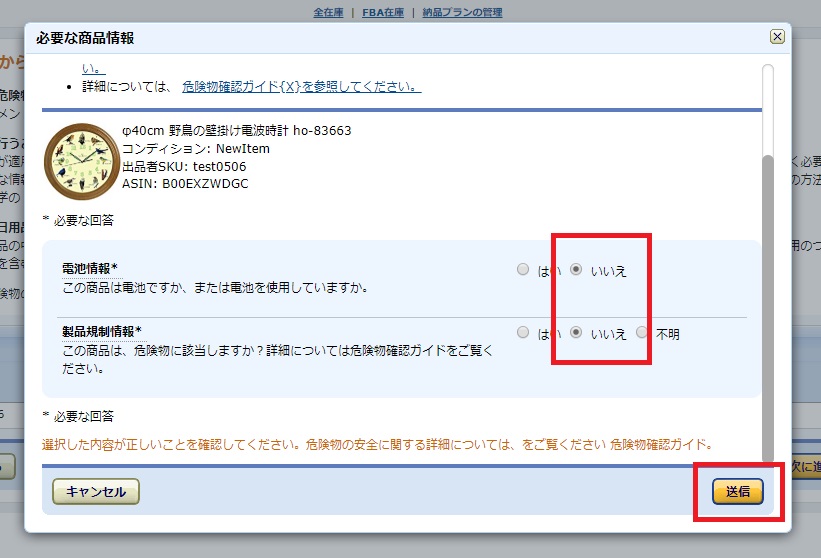
2.納品プランを作成する~5.納品ラベルと配送ラベルを印刷し、ダンボールに貼る
納品する商品が1種類(1SKU)であれば
そのまま納品作業に進んで構いませんが、
あまりないと思うので、
ここでは複数商品がある場合で説明します。
(1)納品する商品を選択する
「在庫」⇒「在庫管理」で
納品する商品を選択し(赤枠)
青枠の「選択中の◎商品を一括変更」をクリック。
一番上の「Amazonから出荷」を選択
問題なければ、「はい、続けます。」をクリック
(2)納品する商品を色々と確認する
右下の「在庫を納品する」をクリック
(3)該当する項目を選んで「続ける」をクリック
【納品プラン】
新規作成なら上を、
既存プランに追加する場合は下を選択
【梱包タイプ】
個別の商品:複数の異なる商品を梱包する
メーカー梱包:下の写真Aのような場合
※写真A
▽梱包タイプの詳細はこちら
https://sellercentral.amazon.co.jp/gp/help/200257960
(4)納品する商品の数を入力
正確に入力しましょう。
「梱包要件が設定されていない・・・」
というメッセージが現れる場合があります↓
鋭利なモノ、液体などなど、
商品によっては決まった梱包が必要です。
Amazonの梱包マニュアル動画を
こちらにまとめています↓
Amazonマニュアルまとめ3 商品の梱包方法
これらに該当しなければ、
そのまま「続ける」をクリックします。
(5)納品ラベルを印刷する
ラベル数には、先ほど入力した商品数が反映されています。
これで良ければ、ラベルの種類(※)を選び、
「ラベルを印刷」をクリック。
(すでに印刷済みなら、「続ける」をクリック)
印刷を終えたら「続ける」をクリック。
※最初に選択すると、次回から自動的に同じ種類が選択されます。
(6)商品ラベルを商品に貼る
セラーセントラルから、一旦離れます。
(このタイミングで貼らなくても大丈夫です^^)
(5)で印刷した商品ラベルを該当する商品に一つずつ貼ります。
▼注意事項
- 当然ですが、違う商品に貼り間違えないように注意
- 商品のバーコードの上に貼る
- 商品のバーコードが2か所以上にある場合、2個目以降は無地のシールで隠すか、黒線を引いて読み込めないようにする
- 商品ラベルを貼らずに納品すると、受領不可となる
商品ラベルの貼り方についての動画をまとめました↓
Amazonマニュアルまとめ2 商品ラベルの添付方法
必ず目を通してくださいね。
※商品ラベル貼付サービス
Amazonが有料で添付を請け負ってくれます。
(7)納品先を確認
セラーセントラルに戻ります。
納品ID:必要あれば変更
納品先:納品先が複数に分かれる場合があります(写真B)
※写真B
この場合は指示に従って、
指定の納品先へ別々に発送してください。
これで良ければ「納品を作成する」をクリック。
(8)あと少し!ダンボール情報を入力する
▼配送業者を選択。
FBAパートナーキャリアを利用しない場合は、
「他の配送業者」で該当する配送業者を選択します。
その場合、(9)の納品ラベル印刷では納品ラベルのみが印刷されます。
▼梱包の種類とダンボールの数を選択
1箱だけ ⇒ 「輸送箱数【1個】」を選択
2箱以上 ⇒ せどり初心者向け無料講座(11)商品を複数の箱で納品するをご覧ください。
▼ダンボールのサイズと重量を入力
入力したら「確認する」をクリック
▼配送料を確認する
1)チェックを入れる
2)見積額を確認する
3)請求額を承認をクリック(FBAパートナーキャリアを使わない場合は当工程はありません)
※注意
この例では商品は7個です。
7個だとFBA配送無料キャンペーンの対象外なので、注意してください。
▽FBA配送無料キャンペーンについてはこちら
https://hira-kyoko.com/sedori/116/
※当キャンペーンは終了しました。
(9)最後!配送ラベルを印刷
1)「配送ラベルを印刷」をクリック
2)PDFで表示された納品ラベル(配送ラベル)を印刷
3)1枚目に配送ラベル(写真C)、2枚目にゆうパックの送付状が印刷される
—FBAパートナーキャリアを使わない場合は、2枚目は印刷されません。
4)1枚目のラベルを切り取って、ダンボールの上面に貼る
※写真C
赤枠部分を切り取って、外箱に貼ります。
6. 発送する
(7)で印刷した2枚目の送付状は
送る荷物と一緒に郵便局の方へ提出してください。
パートナーキャリアを使わない場合は
手配する配送業者の伝票を用意しましょう。
こんな納品は止めましょう!!!
- 納品プラン作成時に登録した商品以外の商品が入っている
- 納品プラン作成時に登録した商品の数や種類が違う
- ダンボールに加工している
- ダンボールのサイズや重量が規定オーバーしている
▼梱包の仕方や注意事項についての動画をまとめました
最初は大変だけど、慣れます
最初は時間もかかると思います。
だけど、繰り返すうちに、段々慣れて
作業も早くなってくるので、大丈夫(^ー^)b
一番いけないのは、
「ま、いっか」とか
「多少の間違いは良いでしょ」とか、
いい加減な納品をすることです。
間違った納品は、着払いで返送されることがあるし、
繰り返せば、アカウント停止の可能性もあります Σ(´Д`ll)
動画やマニュアルを見ても分からない場合は
うやむやに作業を進めないで、
テクニカルサポ―トに電話して確認しましょう。
Amazonへの問い合わせ方法(メール、電話)<パソコン編>
親切に教えてくれるので、
大丈夫です(^ー^)
では、納品作業、頑張りましょ~ヘ(^▽゚)ノ
ドラッグストアー電脳せどらー
ひら きょうこ
メルマガ登録もお待ちしていますp(^o^)q
無料メルマガ登録プレゼント
【第一弾】
せどりで稼ぎ続けている
現役せどらー十数人のノウハウを結集!
計63店のリサーチポイントと
実際に仕入れてきた600以上の商品情報を大公開\(≧▽≦)/
【第二弾】
せどりに欠かせない情報がたっぷり♪
ポイントが貯まりやすいクレジットカード一覧や
便利なアプリ一覧、
こんなものまで経費にできちゃう♪情報など、
19もの情報をプレゼント♪
▽プレゼントの内容はこちら
(無料)メルマガ登録プレゼントについて